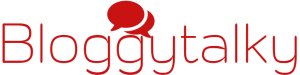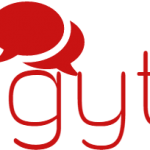This post is all about common strategies and techniques to deal with very common Laptop touchpad not working or mouse pad not working issues Like:
- laptop trackpad not working in windows 10 or any windows OS.
- Laptop cursor not working /moving.
- How to enable: disable touchpad in windows 10 or 7 or 8.
- Synaptics touchpad driver Issues or any which is on your laptop.
- Laptop touchpad not working properly.
Note:
If you are looking for Desktop mouse problems then read it here Why is my mouse not working.
In this article, I will cover all possible issues with laptop mouse pad, due to which mouse touchpad stops working. So here are possible issues with the exact solution to all these problems.
The hanged system causes this problem of laptop touchpad not working:
Use ctrl+alt+del keys or NUM key to determine if the system is hanged or not as we did to check mouse not working in hanged system. If the system is frozen or hanged then reboot it with the help of keyboard keys. In case laptop keyboard not working too, then you can remove the battery, although It’s not the good practice we need to do if there isn’t any other option left. Hopefully, you will found touchpad working properly if it was due to the frozen system.
Note: Use keyboard keys or mouse hotkeys to move cursor till laptop touchpad not working.
FEW KEYBOARD KEYS TO HELP:
To Up and Down Use Arrow keys, switch between programmes use Alt + Tab, close any programme, use Alt + F4, On desktop use Tab to switch between taskbar items, Open any programme after selecting the icon by Tab and open Use Spacebar or Enter ↵
Accidentally disabled touchpad:
Sometimes, touchpad get disabled unknowingly, to enable touchpad follow these possible solutions:
-
-
- Every laptop has built-in keys which allow you to enable/disable the touchpad. Every different company laptop has a different function key combination for this. Try following combinations:
- Fn + F6
- Fn + F9
- Fn + F12
- Fn + F5
- Shift + F5
Note: It differs from company to company so you can try other Fn key combination too if not work.
- Enable touchpad through Control panel:
- Press Window key
 +R and open RUN box.
+R and open RUN box. - Type control panel in the RUN box.
- Use Tab key to Scroll till Hardware and sound.
- Now click Mouse and Touchpad by Enter↵ or Spacebar.
- Now go to “Additional mouse options”
- Mouse Properties window will now open.
- Here set the device to Enable.
- Press Window key
- Enable mouse pad through Mouse settings:
- Press Window key
 Enter Mouse Settings in the search box.
Enter Mouse Settings in the search box. - Mouse Properties window will open now, find Touchpad tab (next to Hardware) here and click it.
- Check in front of Enable touchpad Box OR click Enable button (differ in different systems).
- Apply settings and click ok.
- Press Window key
- Every laptop has built-in keys which allow you to enable/disable the touchpad. Every different company laptop has a different function key combination for this. Try following combinations:
Note: I am explaining this much of methods to enable touchpad because settings may differ for different companies laptops.
-
- So now you can use any of above 3 methods to enable laptop mouse pad.
- If still touchpad not working the go to next step
-
A driver caused the problem:
Till now we have tried few methods to solve laptop touchpad not working windows 10 problems but if still, your touchpad is not working then it might be drivers problem. So we need to check it from device manager so let’s move to device manager follow the steps:
- Press Window key
 +R and open RUN box.
+R and open RUN box. - Type devmgmt.msc in RUN box by this you can open device manager.
- Below PC scroll down to Mice and other pointing devices and double-click it.
- Find touchpad and right-click and click on Update Driver Software option.
- Choose Search automatically for updated driver software and select it and proceed to further options and update the drivers.
Note: You can install drivers from manufacturers website too if unfortunately have any major issue few manufacturers example are:
Lenovo touchpad drivers for windows
HP touchpad and keyboard drivers download
Note: You will be able to right click or double click with the use of Mousekeys
Disabled touchpad in BIOS:
Sometimes touchpad might get disabled in BIOS that also makes touchpad not working. To solve this issue we need to log into BIOS to do this follow the steps:
- Restart laptop and press DEL, F2 or F10 immediately to enter the BIOS Setup.
- Under the advance, Tab find the Internal pointing device.
- Check if it is Disabled then Enable it.
- Restart the laptop and check if the mousepad is working properly or not.
TIP: Try to use USB external mouse you might get rid out of it suddenly you will get your disappeared cursor back and remove external mouse now you will get your touchpad working properly.
System files conflict:
For a breaking down there might be another explanation of touchpad is not working issue may be OS(Operating System) files. While commonly you’d see different issues too on account of corrupted system files, this could ends-up with a nonworking touchpad. Sometimes while updating software or drivers (or maybe other reason) some system files might get corrupted. So now we need to opt for System Restore – the final solution.
You just restore your system to previous best configuration when your touchpad was working fine. This final effort might work for you finally and you will get your perfectly working laptop touchpad.
If this laptop mouse pad not working issue is still not solved then we need to take help of company service center. There can be any hardware defect in touchpad which may be preventing it to work properly.
I hope some of you might have got the proper solution to your laptop touchpad not working problem and some who are reading this post for learning something new, might have learned something worthy. eagerly waiting for your feedback.
If you really liked this post share it on facebook, follow me on Twitter, comment below for any specific solution or feedback I will definitely revert you back.
“Keep reading, keep learning and keep sharing”
READ MORE:
- RSS Feed explained with most popular RSS feeds.
- 10 Best Sites to Watch Free Movies Online.
- How to solve if laptop keyboard not working?
- Work from home Jobs: 51 Brilliant Ways To Make Money Online.
- The Tesla Cars Models: Tesla Roadster, Tesla Model X, Tesla Model 3, and Tesla Model S Price & Specifications