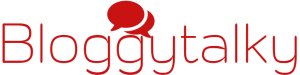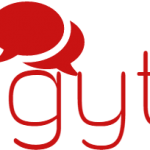There can be various Issues which may lead to this problem of the mouse not working properly in windows system. This article covers most of the mouse not working issues like:
- Computer mouse not working windows 10 or any
- Mouse freezes in windows 10 or any.
- How to unlock mouse for PC.
- Lost mouse pointers for windows 10 or no cursor in windows 10
- Mouse detected but my computer mouse doesn’t work.
Note:
If you are looking for laptop mouse pad not working then read it here Laptop touchpad not working
Well, most of all above problems happen due to system hanging, incorrect driver problems, hardware conflicts, sometimes mouse get disabled and much more. I remembered that one of my friend facing this same problem with his Logitech mouse not working in a proper manner. So, I suggest him some troubleshooting steps that helped him a lot and resolved his computer mouse trouble. If you are also with the same question why is my mouse not working?
Here are all possible answers with all possible solutions of the computer mouse not working issue.
System or PC hanged:
Symptoms Mouse not working– Stuck mouse cursors in windows screen
STEP 1
Check if Your PC is hanged or not, to do this just use your NUM key in keyboard on or off, If NUM indicator blinks properly then the system is not hanged and from here you just jump to next possible issue.
Note:
- In case that you don’t have NUM key in keyboard then try to open Task Manager by pressing Ctrl+Alt+Del key if it opens properly then too PC is not hanged.
- if keyboard and mouse not working at the same time then just give a shot “Switch off CPU” from supply and unplug and re-plug both keyboard and mouse cables and start PC again.
In case the system is found hanged then follow next step
STEP 2
REBOOT your system and get the mouse working properly. Still not solved then move to next possible problem and solution.
Mouse disabled:
Symptoms Mouse not working– Disappeared mouse pointers in windows, or stuck at one place.
Sometimes, due to window up-dation, or accidentally mouse gets disabled, so it stops working. In this kind of problem, you will see pointer but you cannot move it or click anything on the screen. To enable the mouse follow the steps.
Tips & Tricks: Give a try to Ctrl+F5 or Ctrl+F8
STEP 1
Now first we need to move the pointer to enable mouse settings we can do it by use of the keyboard or by enabling mouse keys to do it more precisely.
- Use Keyboard Keys or Mousekeys (We need to enable them only then they will work)
Note:
To enable mouse keys follow these steps:
Click on Start button, then click Control Panel, Now click Ease of Access Center. Here click Make the mouse easier to use. Under Control the mouse with the keyboard, select Turn on Mouse Keys and select the checkbox.
You can learn more about it here How to turn on mouse keys.
- The second method to move the pointer to enable mouse is Use USB port mouse if currently using the PS2 port mouse or Use PS2 mouse if using USB port mouse.
Tips & Tricks: Using other mice also solves Pointer disappeared problem
STEP 2
As of now, we are now able to move pointer so we can take it wherever we want and can select or click any option and enable mouse in settings.
An alternative method for USB port: Login to BIOS and use BIOS to enable it in the pre-boot environment.
The driver is missing/corrupted or not installed:
STEP 1
- Press Windows + R button and open run command
- Type devmgmt.msc in Run press enter
- Now you are in device manager, scroll and select with keyboard keys (Tab, Arrow, Enter and space keys).
- Expand Mice and other pointing devices by right arrow key now delete all listed mice below by delete key on the keyboard. And now move to next step.
STEP 2
- Go to your system provider’s website and then go to download drivers page.
For example here are few:
Lenovo mouse driver for windows
HP mouse and keyboard drivers download
Find your system provider company accordingly.
- Select Windows operating system or any which is yours.
- Select proper Drivers and download them according to your system model.
- When you are done with driver download and installation, restart the computer.
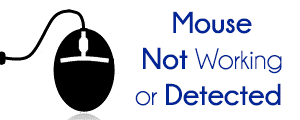
Broken connection:
Symptoms Mouse not working– Mouse pointers in windows suck at one place or cursor in windows.
- PS/2 port mouse
If you have PS/2 port mouse connection,
- First shut down the PC (Use keyboard keys to do this) now check the backside of the computer to verify if the mouse is plugged in the correct port rather than being in the keyboard port.
- Check whether mouse cable is not broken or cut from anywhere.
- Check if there isn’t any fault in port.
- USB port mouse
If you are using a USB port mouse,
- Try disconnecting the cable and re-insert into a different port.
- Now check whether the whole cable well in condition and not broken from anywhere.
- Check for USB port fault too.
- At last check Port is enabled or not if not then enable it.
- Wireless mouse
If you are using a wireless mouse,
- check if it’s receiving power. The mouse contains power switch located at the bottom and emits light if turned on. If there is no indicator light try replacing the batteries.
- Do check if wireless receiver is in range and not interfered much by objects.
Hardware issues of port:
If the mouse is not working at your computer, try using it on another system. If the mouse functions in that case then there might be a possibility of port damage. In case the user has PS/2 or USB jack on the back end, there are chances of motherboard damage and needs to be replaced.
Awful Mouse:
If the problem still then it’s time to check our own mouse.
- Take this mouse and check it on another system if it’s working or not there might be the probability of mouse default itself.
- If it’s not working on another system then we need to replace it.
- If it’s working fine on other system and not working on your PC then move forward to the final solution.
- Now we need to do final solution of System Restore.
I personally hope that your mouse might have started working properly by following above troubleshooting steps. If still your mouse not working then ask me in a comment section or you can follow me on social media network to stay in touch with me.
READ MORE:
- Laptop keyboard not working properly troubleshoot.
- How to solve your computer is low on memory
- Work from home Jobs: 51 Brilliant Ways To Make Money Online
- RSS Feed explained with most popular RSS feeds.
- 10 Best Sites to Watch Free Movies Online.
- How to solve if laptop keyboard not working?